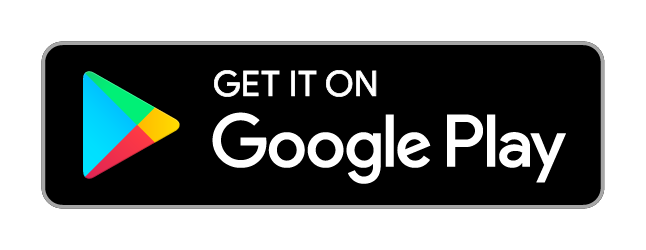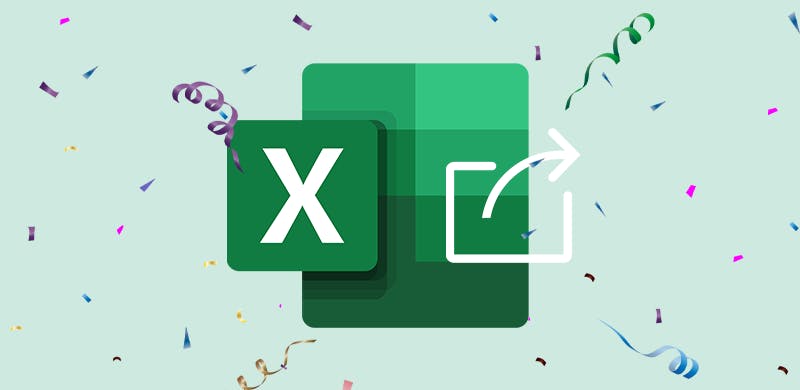
Daten nach Excel exportieren
Mit der MoreApp Plattform können Sie die Daten, die Sie mit digitalen Formularen erfasst haben, speichern, verwalten und exportieren. Damit Sie alles von einem zentralen Speicherort aus verwalten können, haben wir den Export von Daten nach Excel optimiert.
Was ist neu?
Die wichtigsten sichtbaren Änderungen sind:
1. Exportieren von Daten nach Excel
Zunächst einmal warten Sie beim Exportieren von Eingaben normalerweise, bis der Export abgeschlossen ist. Das kann sehr lange dauern, wenn das Formular viele Fotos enthält. Mit dem neuen Export erhalten Sie eine E-Mail, wenn der Export fertig ist. Diese E-Mail enthält einen Link zum Herunterladen Ihres Exports. Der Vorteil ist, dass Sie, nachdem Sie Ihren Export angefordert haben, direkt weiterarbeiten können!
2. Dateien in separaten Ordnern
Unsere Kunden fügen gerne Fotos, Videos, Signaturen, Dateien und Zeichnungen zu ihren Formularen hinzu. Derzeit werden diese Dateien beim Exportieren alle in denselben Ordner hinzugefügt. Mit dem neuen Export werden die Dateien in separaten Ordnern pro Übermittlung hinzugefügt. Dateien, die sich auf Subformulare beziehen, erhalten ebenfalls einen eigenen Ordner, so dass Sie diese leicht finden können!
3. Links zu Bildern
Alle Daten sind über ein Excel-Blatt (.xlsx) zugänglich. Sie können nun Ihre Dateien öffnen, indem Sie einfach auf den Link im Blatt klicken.
4. Daten des Subformulars löschen
Im aktuellen Export werden die Daten des Subforms mit unterschiedlichen Farben und Zeilen angezeigt. In der neuen Version sind die Daten des Subforms in separaten Tabellenblättern der Excel-Datei zugänglich. Dadurch wird der Export strukturierter und einfacher zu lesen. Der Export von Daten in ein Tabellenblatt bleibt ebenfalls verfügbar.
5. Spaltenname und Reihenfolge
Die Spaltennamen werden jetzt durch den Namen des Widgets (Label) statt durch den Datennamen bestimmt. Die Reihenfolge der Spalten wird entsprechend den Widgets in der aktuellen Formularversion aktualisiert.
Hinweis: Wenn ein Widget aus dem Formular entfernt wird, wird es weder auf der Registerkarte Submission noch im Export angezeigt.
6. Spalten auswählen
Wählen Sie alle Spalten aus oder treffen Sie eine Auswahl der Spalten, die Sie exportieren möchten. Die Spalten sind die Felder, die sich derzeit in Ihrem Formular befinden. Vor dem Exportieren können Sie die Reihenfolge der Spalten wählen. Wenn Sie das Kontrollkästchen deaktivieren, können Sie die Reihenfolge per Drag & Drop festlegen.
7. Dateinamen
Haben Sie einen Dateinamen für das Photo-Widget konfiguriert? Dann werden wir diesen als Dateinamen verwenden. Andernfalls verwenden wir die eindeutige Datei-ID als Dateiname.
Sie möchten wissen, wie Sie die neue und verbesserte Version des Excel-Exports nutzen können? Besuchen Sie unser Help-Center, um die detaillierte Vorgehensweise zu erfahren.
Fragen oder Feedback zu dieser neuen Funktion? Lassen Sie es uns wissen!