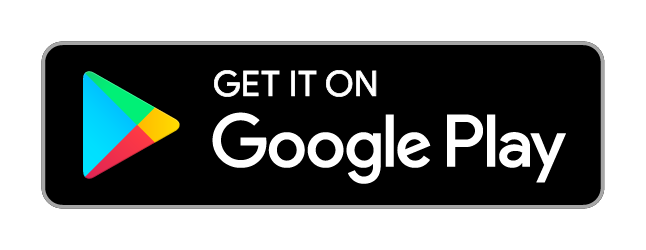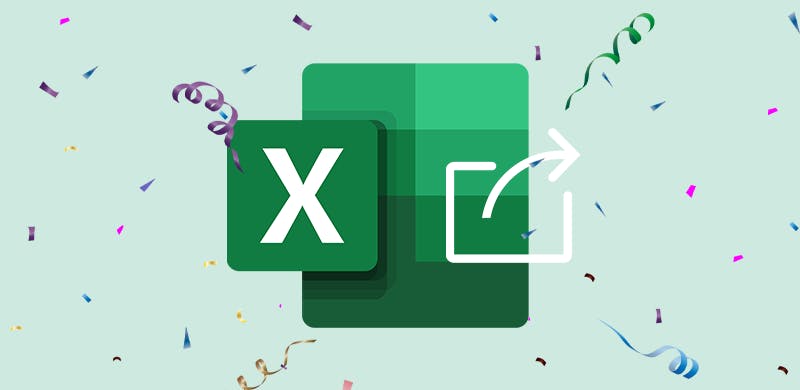
Exporting Data to Excel
With the MoreApp Platform, you can store, manage and export the data that you’ve captured with digital forms. All from one place. We’ve been improving the part where you can export the data to Excel.
What’s new?
You can enjoy a new version of the export to Excel. What are the most important changes and advantages?
The most visible changes are:
1. Download after email
First of all, when exporting submissions, you’re usually waiting until the export is done. This can take a long time when the form has many submissions with many photos. With the new export, you’ll receive an email when the export is ready. This email contains a link to download your export. The advantage is that after requesting your export, you can continue working!
2. Files in separate folders
Our customers love to add photos, videos, signatures, files and drawings to their forms. Currently, these files are all added into the same folder when exporting. With the new export, the files are added to separate folders per submission. Files related to subforms also get their own folder, so you can easily find them!
3. Links to images
All data is accessible via an Excel sheet (.xlsx). You can now also easily open your files by simply clicking on the link in the sheet.
4. Clear subform data
In the current export, subform data is shown with different colours and rows. In the new version, subform data is accessible in separate sheets (tabs) of the Excel file. This makes the export more structured and easier to read. Exporting data to 1 sheet stays available as well.
5. Column names and order
The column names are now determined by the name of the widget (label) instead of the data name. The order of the columns is updated according to the widgets in the current form version.
Note: When a widget is removed from the form, it will not be shown in the Submissions tab or the export.
6. Select columns
Select all columns or make a selection of the columns that you would like to export. The columns are the fields that are currently in your form. Before exporting you can choose the order of the columns. If you untick the checkbox: Export all columns, you will see that it’s possible to drag and drop the order.
7. Filenames
Did you configure a filename for the Photo-widget? Then we’ll use this as the filename. Otherwise, we’ll use the unique file id as the filename.
Step-by-Step Guide
Interested in how to use the new and improved version of the Excel export? Visit our Help Center to see the step-by-step guide.
Questions or feedback about this release? Let us know!